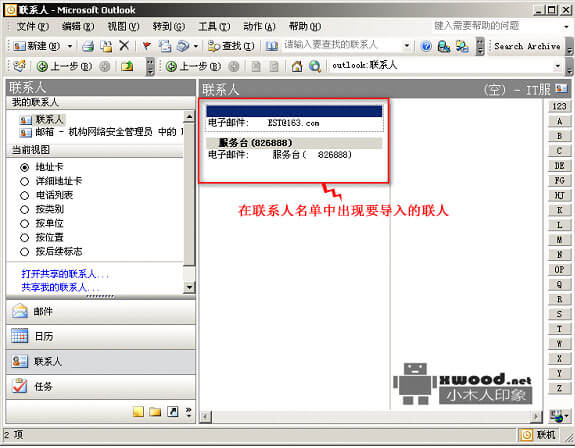一、前言
“联系人”文件夹是电子邮件通讯簿和信息存储区,其中存储了我们要与之通信的人员或商务联系人的相关信息。使用“联系人”文件夹可存储电子邮件地址、街道地址、多个电话号码、图片以及与联系人有关的所有其他信息,如生日或纪念日等。
在工作中,如果需要将他人邮箱中的联系人添加到自己的邮箱中,可以使用“导入和导出向导”操作来导入和导出数据,其优势在于用户不必手动重新输入所需数据。以下是具体操作步骤:
二、操作步骤
(1)导出联系人
1.选择菜单【文件】—【导入和导出】,进入【导入和导出向导】对话框。
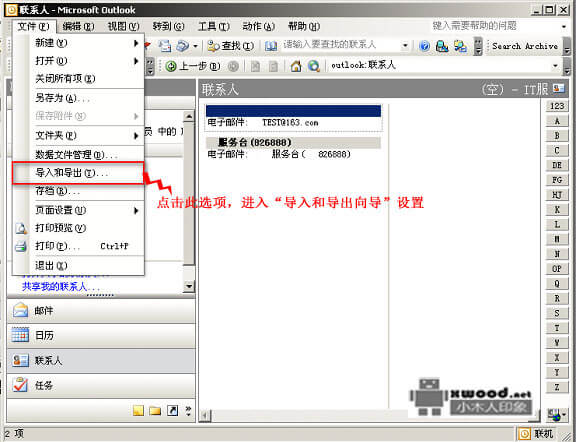
2.在以下对话框中选中【导出到一个文件】后,进入下一步。
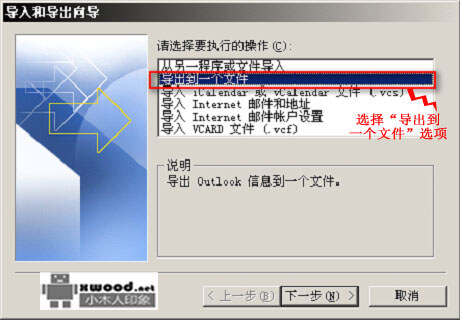
3.选择【以逗为分隔符(Windows)】,进入下一步。
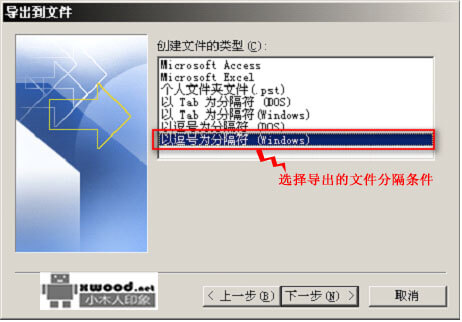
4.选择导出文件夹的位置,选中【联系人】项目,点击下一步。
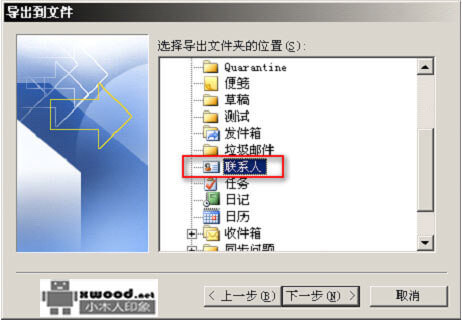
5.通过点击【浏览】按钮进行选择保存文件的路径,然后进入下一步。
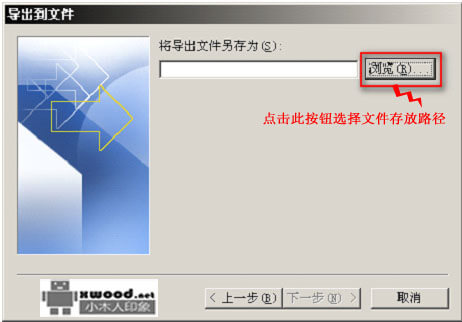
6.如本例,将文件命名为“OUTLOOK联系人”,保存在 “桌面”。
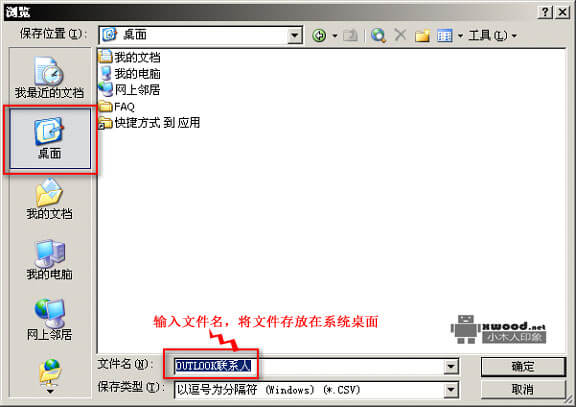
7.最后点击【完成】按钮,完成联系人导出操作。(本例导出的文件以.csv为后缀)
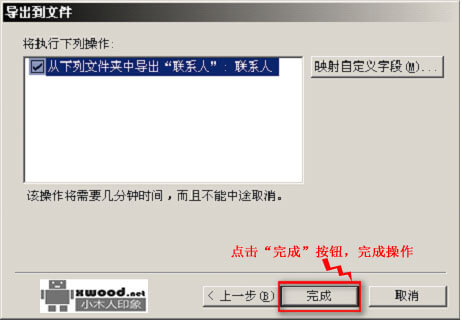
(2)导入联系人
1.选择菜单【文件】—【导入和导出】,进入【导入和导出向导】对话框。
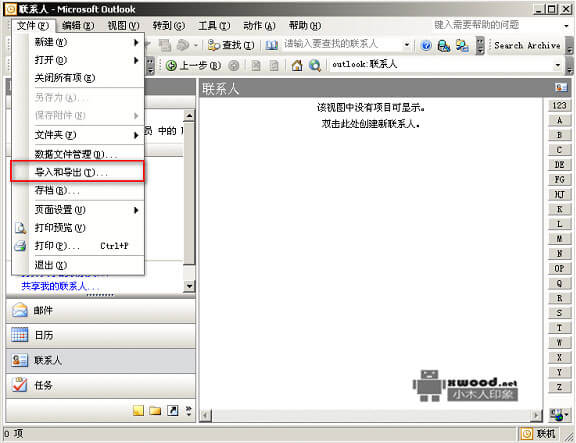
2.在以下对话框中选择【从另一程序或文件导入】,进入下一步。
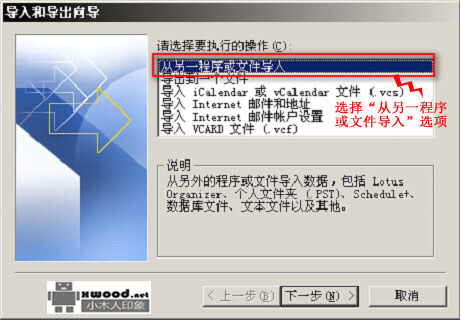
3.选择【以逗为分隔符(Windows)】,进入下一步。(注:文件的导入和导出必须选择相同的文件类型,即文件是以哪种文件类型保存,在导入时必须要选择相同的文件类型。)
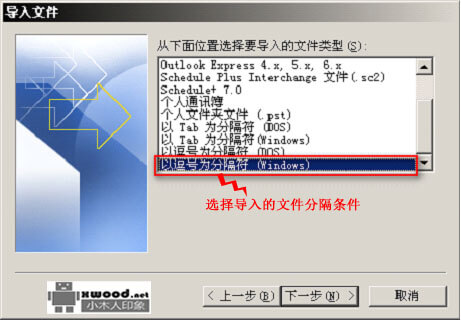
4.通过【浏览】按钮,选择导入的对象。
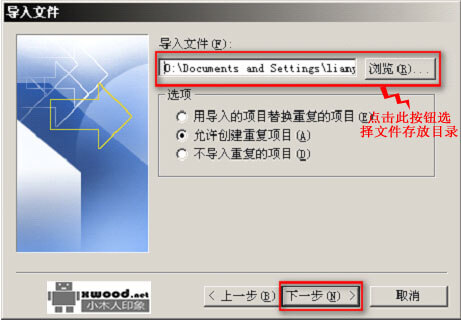
5.如本例,打开桌面对象“OUTLOOK联系人.CSV”。
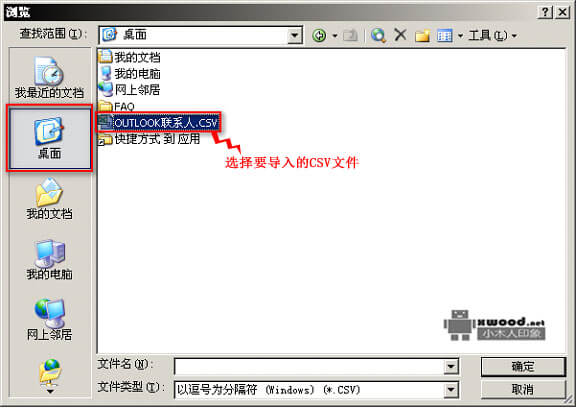
6.目标文件夹选择【联系人】,进入下一步。
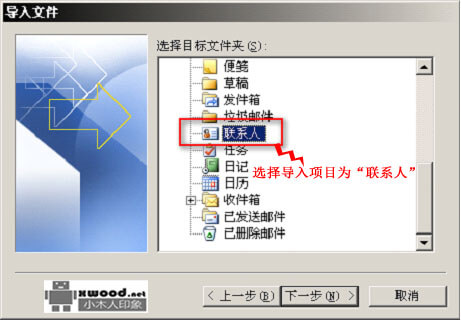
7.最后点击【完成】结束操作。
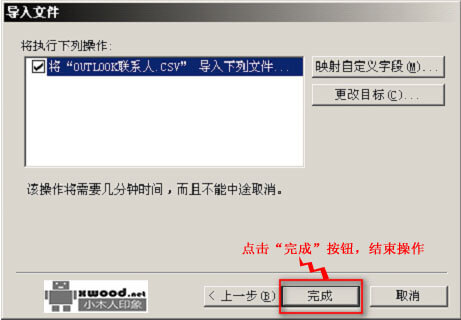
8.查看:成功导入后,导入的数据会显示在“联系人”列表中。