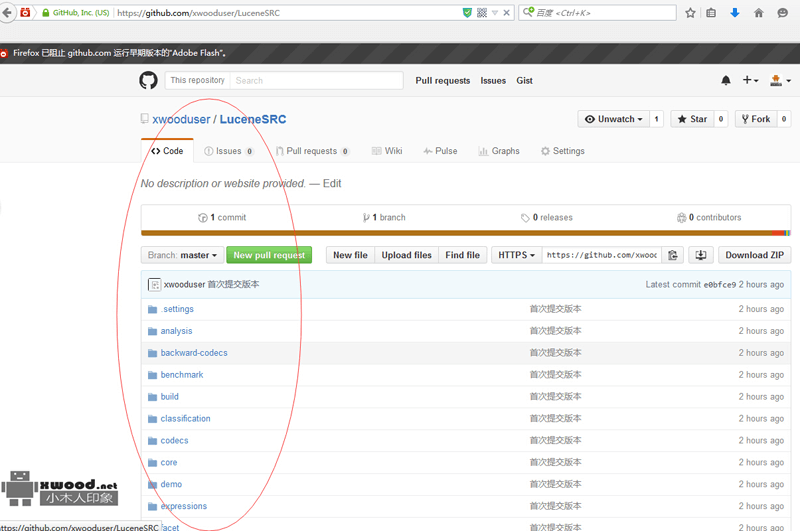一、安装Git插件 for Eclipse
1. 在eclipse上安装git插件,打开eclipse,点击菜单“Window”- “Preferences”项,如下图
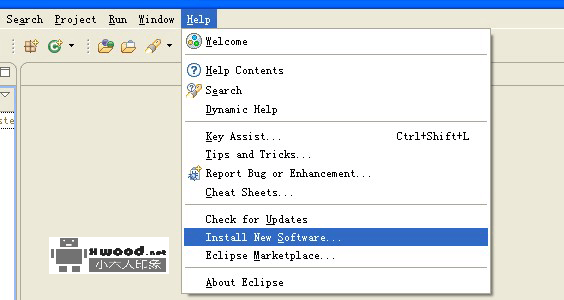
2. 点击Add,Name如输入EGit,Location输入地址:http://download.eclipse.org/egit/updates,如下图
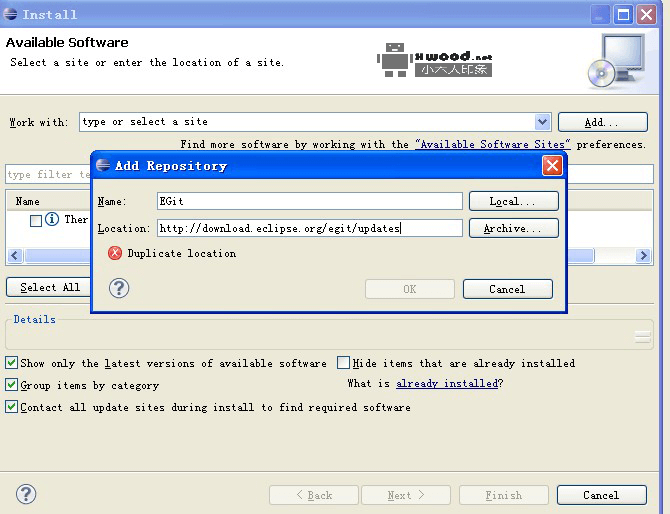
3. Add完成后,如下全选红框框部分
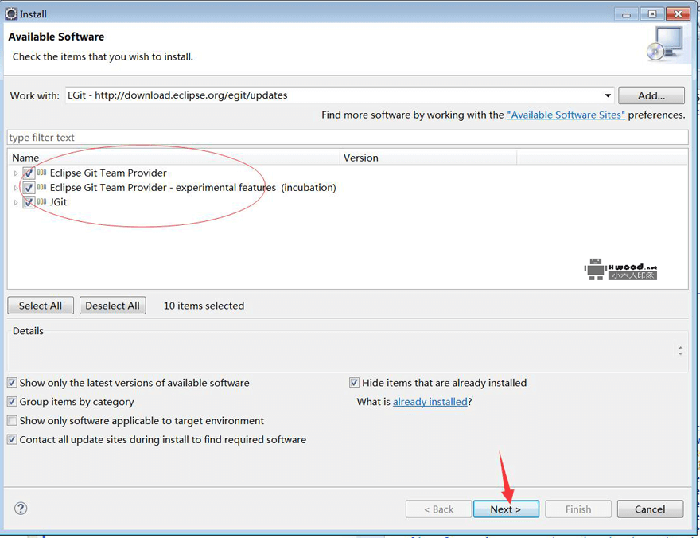
4. Next之后再全选,Next..
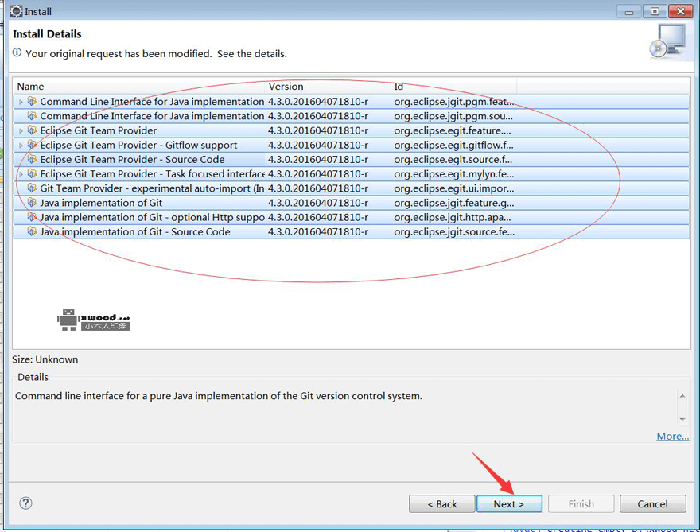
5. 如下图,选择“Eclipse Foundation..”,选择“I accept..”,点击Finish按钮
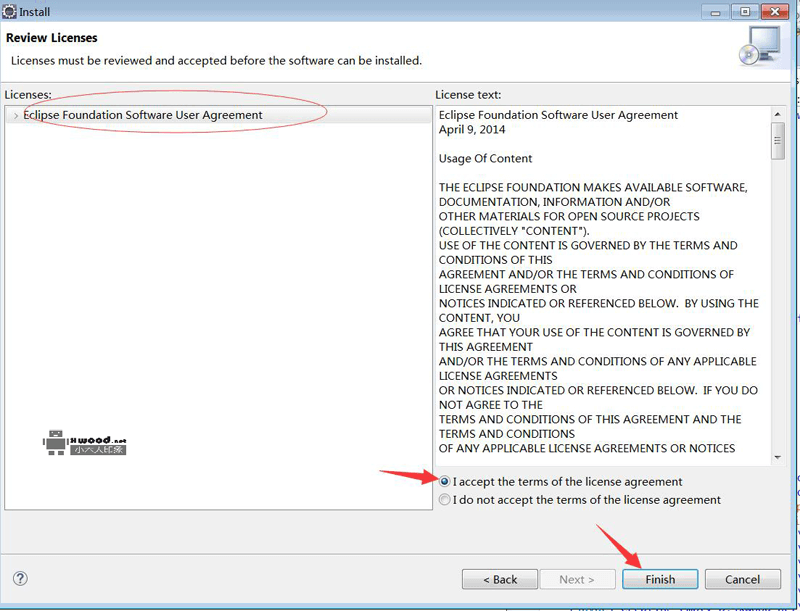
6. 重启Eclipse,git插件安装完成
二、配置Git参数
1. 点击菜单“Window”-"Preferences",选择“Team”- “Git”-“Configuration”项
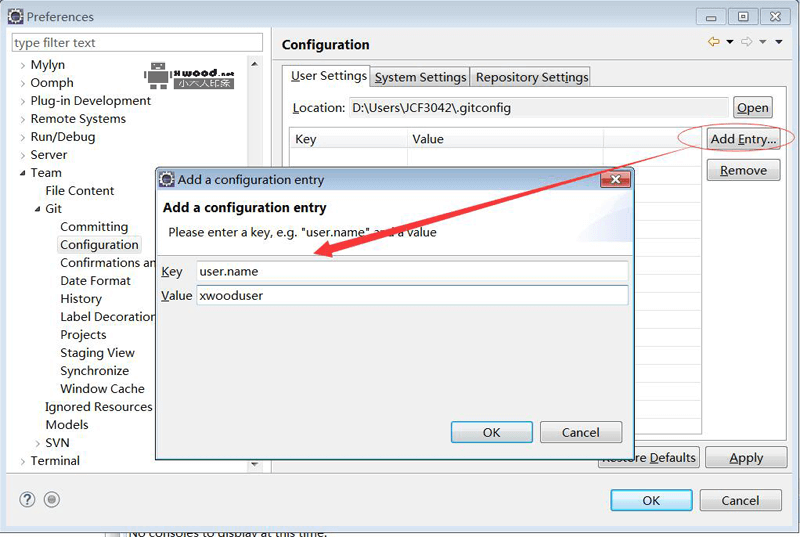
2. 如上图,在右边面板区域,点击“Add Entry”,出现添加配置界面,输入K->V,如user.name ->xwooduser("xwooduser"为在https://github.com 上注册账号),点击ok,结果如下图所示
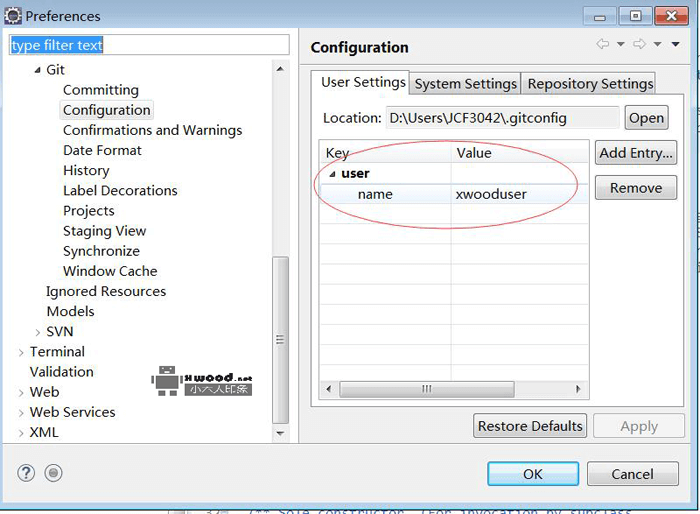
三、提交项目代码到本地仓库
1. 右击项目,选择“Team”下的"Share Project..."
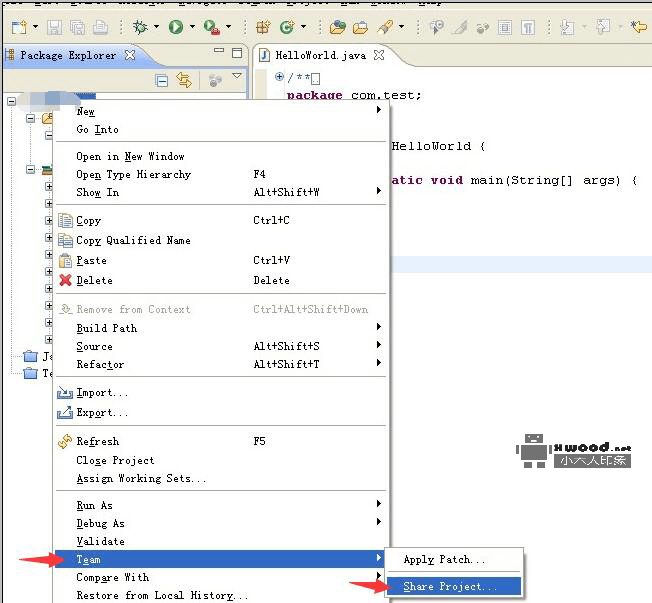
2.选择“Git”项,如下图
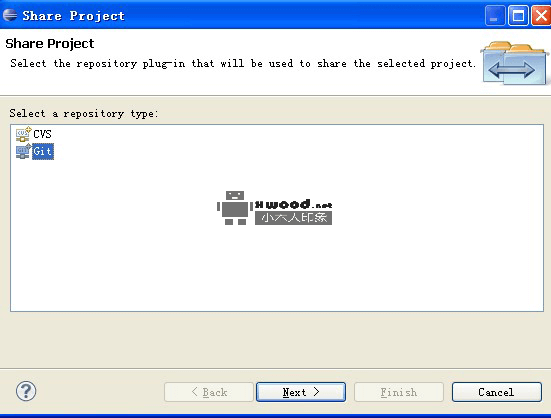
3. 如下图操作,勾选后,在CreateReository选择项目路径并点击,然后点击Finish按钮
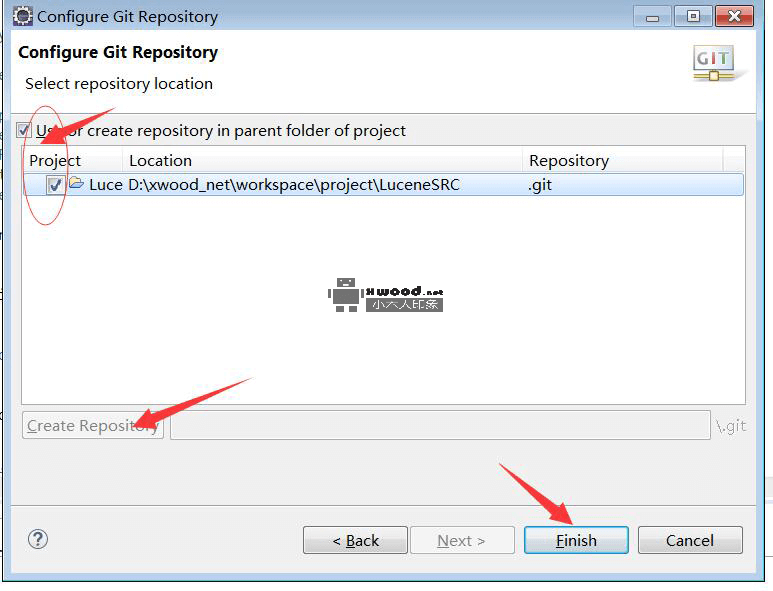
4. 之前创建的本地资源库Repository在项目路径下生效了,如下图所示
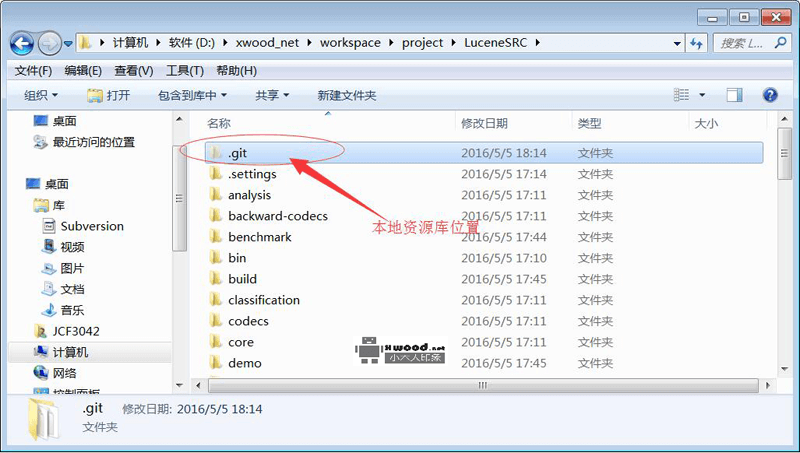
5. 右击项目,选择"Team" -"Commit"提交版本到本地仓库,如下图
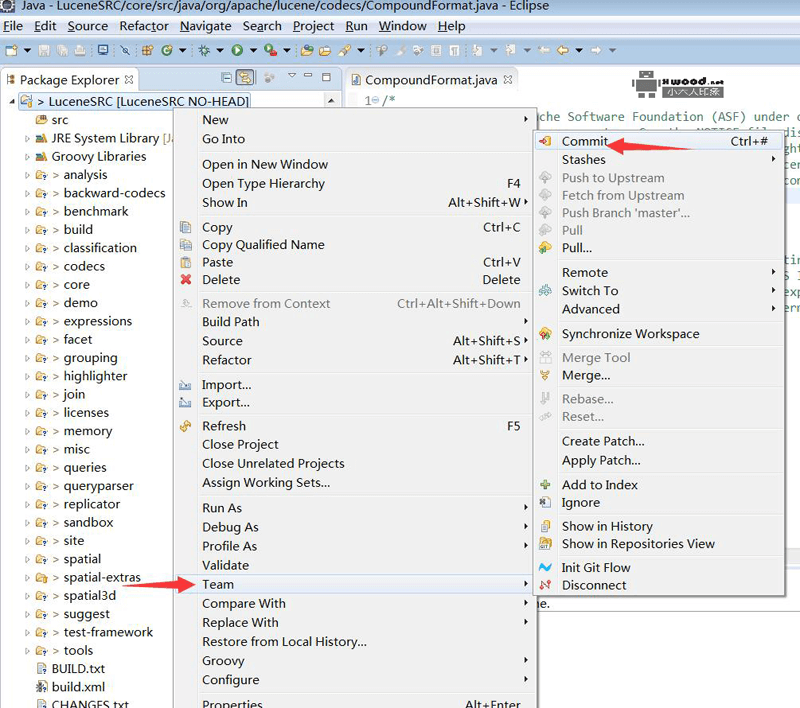
6. 如下图,弹出提交本地仓库项目,全选右击,选择“Add to Index”
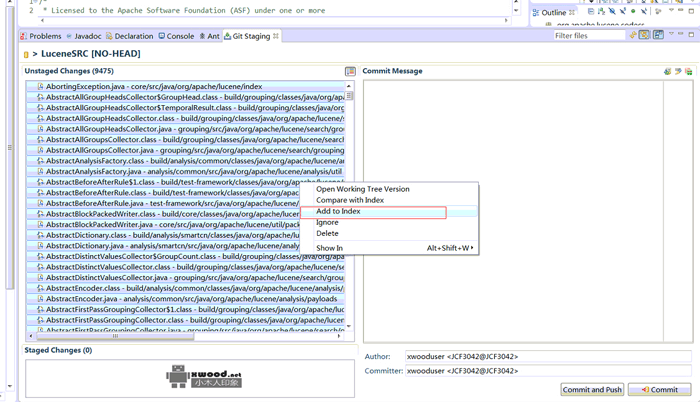
7. 所有选项添加Staged Changes,再全选,在Commit Message输入备注信息,然后点击Commit按钮提交,如下图
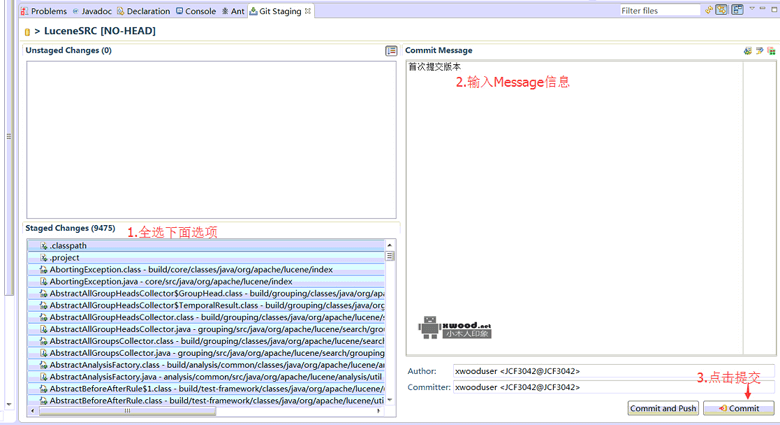
8. 至此,项目代码已提交到本地仓库中。
四、将本地代码提交到远程Git仓库中
1. 登录到GitHub,点击右上角“+”号,填入Repository name名称如“LuceneSRC”,点击“Create Repository”按钮,如下图
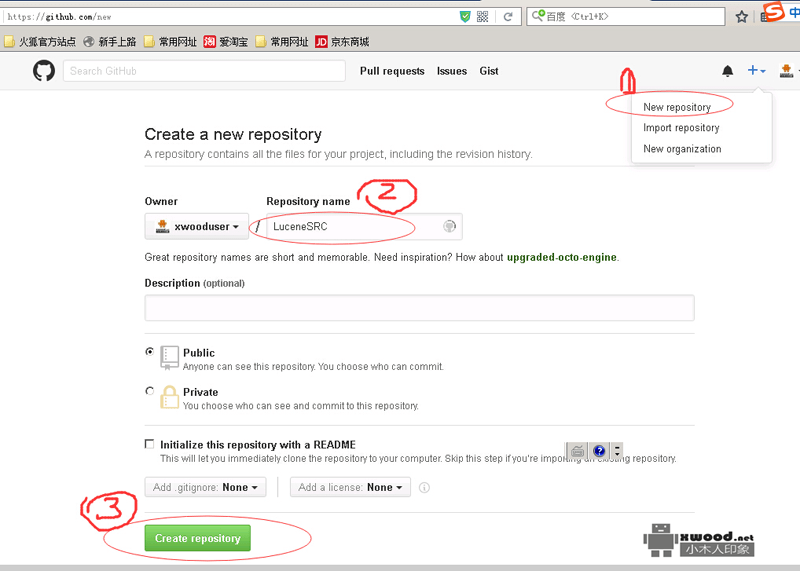
2.在GitHub上 创建一个资源名称为“LuceneSRC”项目,如下图所示
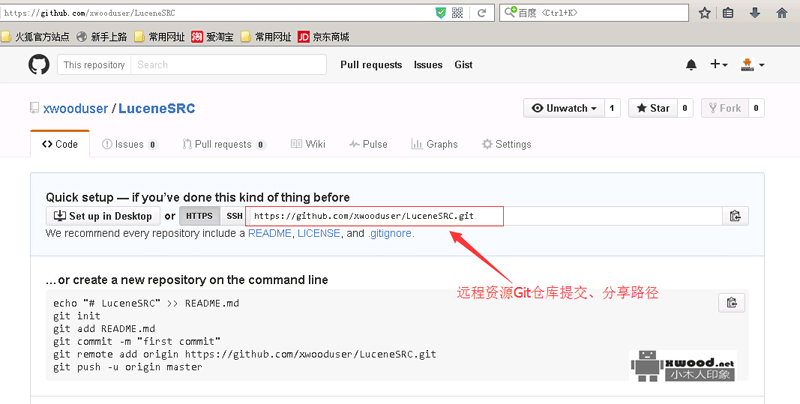
3. 如下图,选择“Team” -"Remote" - "Push..."
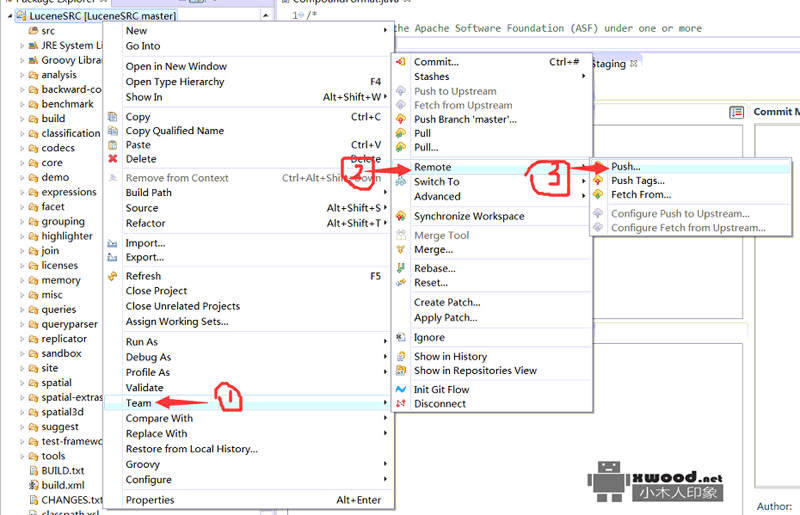
4. 如下图,点击确认后,提交本地仓库内容到远程,如下图
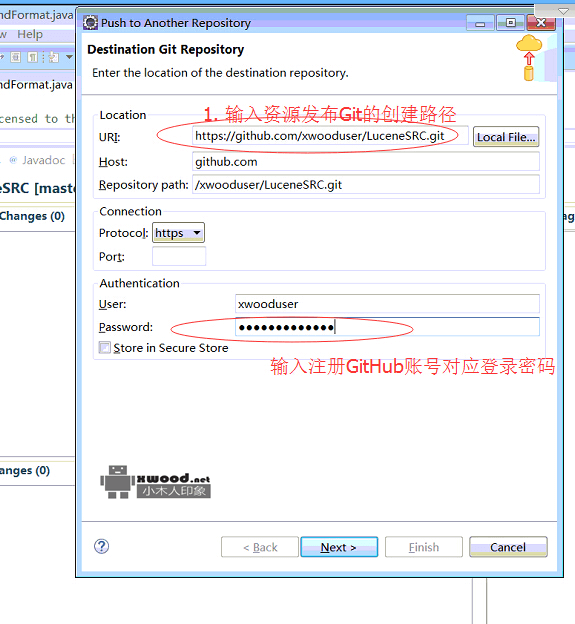
5. 点击Next按钮 ,在“Sources ref”和“Destination ref”里面都输入“refs/heads/master”,然后再点击“Add Special”,出现在如下图红框框位置
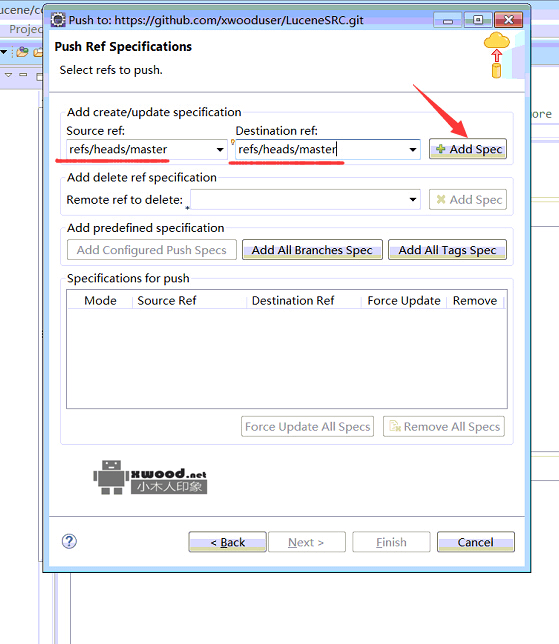
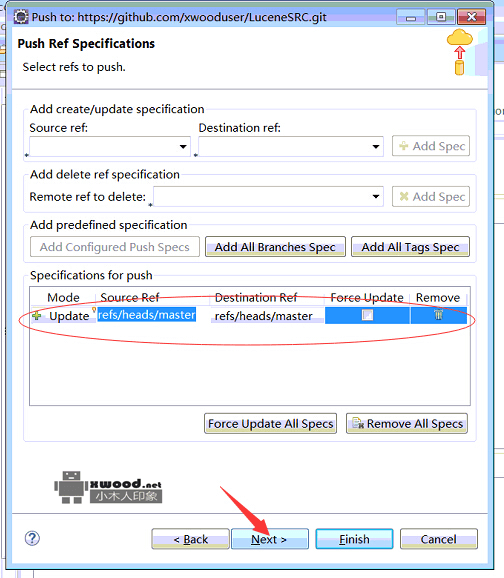
6. 如下图,选择“master->master...”
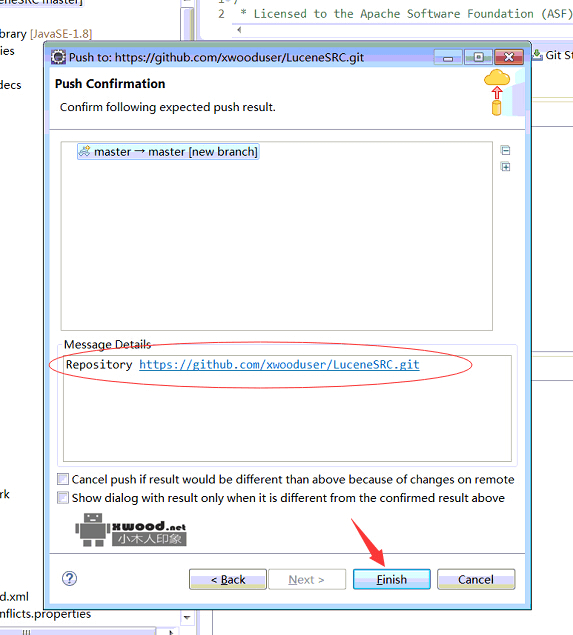
7. 如上如点击“Finish”按钮,项目资源同步ok了。项目的GitHub公开路径为https://github.com/xwooduser/LuceneSRC.git